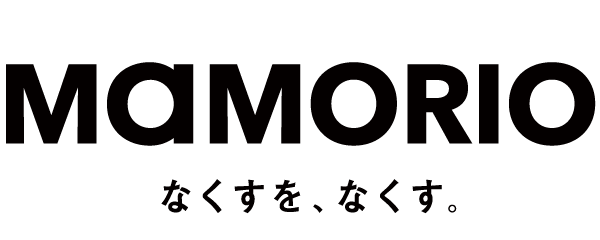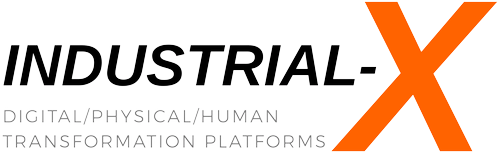止まらない通信で、業務を止めない。
業務用にウィフィー!
サービス型Wi-Fiであるwiffy(ウィフィー)は、市販のルーターとは異なり、クラウド経由で最適な周波数とその出力強度を調整し、業務端末との接続性を確保します。
通信品質の評価
通信範囲の拡張
通信内容の制御
安全な拠点間接続
侵入リスク耐性
ゼロトラスト化
クラウド管理
保守と運用支援
来訪者にはもちろん、オーナーにも優しい
ゲスト用ネットワーキング
wiffyのWi-Fi接続サービスは、普段お使いのIDを用いて、訪日観光客でも簡単にご利用いただけます。
例えば来店者がLINEでログインする際は、インターネット接続前に「友だち追加」を促せるため、店舗側にも高い導入効果が見込めます。
インバウンドポータル
日本人向けログイン
訪日客向けログイン
特定利用者のブロック
デジタルフォレンジック
有害コンテンツの除去
使用回数と速度の制限
ネットワークの分離